Hoe stel ik een tabel op?
Je wil een tabel toevoegen op jouw pagina? Dat doe je in een tekstelement. Als je niet weet hoe je een tekstelement moet toevoegen, lees je het artikel Hoe maak ik de lay-out op?
Tabel toevoegen
Er zijn twee manieren om een tabel toe te voegen. Het hangt er eigenlijk van af wat je wil en wat je gemakkelijker vindt.
- Via de teksteditor: wanneer je in het begin graag zelf wil instellen hoe groot jouw tabel moet zijn. Bijvoorbeeld, je weet al dat je 3 kolommen en 5 rijen wil. Dit kan je nadien nog altijd wel aanpassen.
- Via de quick insert-knop: dan krijg je een standaard 2x2-tabel, 2 kolommen en 2 rijen. Ook dit kan je nadien nog altijd aanpassen.
Tabel bewerken
Eender welke manier je kiest om een tabel toe te voegen, je bewerkt hem op dezelfde manier. Klik in een cel om de opties te weergeven die je hier rechts op de afbeelding ziet. Een geselecteerde cel krijgt een blauwe lijn, zoals je hiernaast ook ziet. In de volgende alinea's bespreken we alle icoontjes met de benaming die erbij staat als je er met de muis over gaat.
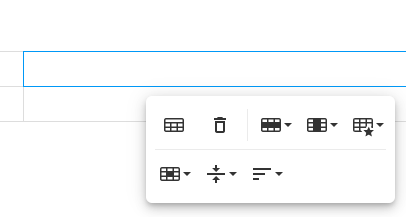
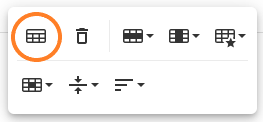
Table header
De table header gaat over de bovenste tabel, de koprij. Dat is het eerste icoon, zoals je hier links op de afbeelding ziet. Als je daarop klikt, wordt er een extra rij bovenaan de tabel toegevoegd in een lichtgrijze kleur. Hieronder heb je een voorbeeld van hoe dat eruit ziet voor de websitebezoeker. Als je ergens in de tabel klikt, zal je nu ook zien dat het icoon een blauwe kleur heeft gekregen. Vaak wordt er ook gekozen om de cellen van de koprij samen te voegen, leer hoe je dat doen in het hoofdstuk 'Cell'.
| Table header | Table header |
|---|---|
| Lege cel | Lege cel |
| Lege cel | Lege cel |
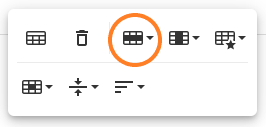
Row
Onder het derde icoon 'Row' kan je zaken veranderen voor de rij waarin je cel geselecteerd (blauwe lijn) staat. Kijk dus eerst of je de juiste cel aangeklikt hebt. Je krijg volgende opties:
- Insert row above: voeg een rij toe boven de cel waar je in staat. Je krijgt daarbij een extra rij, dus je bent geen tekst kwijt van eventuele bovenste rijen.
- Insert row below: voeg een rij toe onder de cel waar je in staat. Je krijgt daarbij een extra rij, dus je bent geen tekst kwijt van eventuele onderste rijen.
- Delete row: verwijder de rij waarin de geselecteerde cel staat. Hiermee ben je natuurlijk wel de tekst kwijt in die rij.
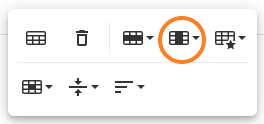
Column
Onder het vierde icoon 'Column' kan je zaken veranderen voor de kolom waarin je cel geselecteerd (blauwe lijn) staat. Kijk dus eerst of je de juiste cel aangeklikt hebt. Je krijgt volgende opties:
- Insert column before: voeg een kolom toe links van de cel waar je in staat. Je krijgt daarbij een extra kolom, dus je bent geen tekst kwijt van eventuele linkse kolommen.
- Insert column after: voeg een kolom toe rechts van de cel waar je in staat. Je krijgt daarbij een extra kolom, dus je bent geen tekst kwijt van eventuele rechtse kolommen.
- Delete column: verwijder de kolom waarin de geselecteerde cel staat. Hiermee ben je natuurlijk wel de tekst kwijt in die kolom.
Weetje
Als je extra kolommen toevoegt, zal het Geni automatisch even grote kolommen geven. Wil je dat toch veranderen, dan moet je handmatig de kolomlijnen verslepen.
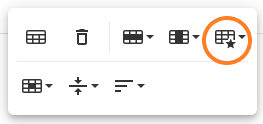
Table style
Deze knop zorgt ervoor dat je een andere stijl kan kiezen voor jouw tabel. Standaard wordt er niets weergeven rondom de tabel, maar met deze knop kan je kiezen voor onderstaande voorbeelden.
| Dashed borders | Dashed borders |
| Dashed borders | Dashed borders |
| Alternate borders | Alternate borders |
| Alternate borders | Alternate borders |
| Alternate borders | Alternate borders |
| Alternate borders | Alternate borders |
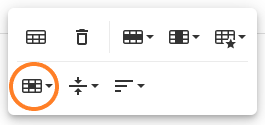
Cell
Hiermee kan je de cel/cellen waar je in staat apart bewerken. Je krijgt volgende opties:
- Merge cells: hier voeg je cellen mee samen. Deze optie kan je enkel aanduiden als je meerdere cellen tegelijk hebt geselecteerd. Dat doe je door in een cel te gaan staan die je wil selecteren, hou je muis ingedrukt en ga naar de aangrenzende cel(len) die je samen wil voegen. Je ziet welke cellen geselecteerd zijn via de blauwe rand die verschijnt.
- Vertical split: hiermee splits je de huidige cel in twee verticale delen. Hieronder een voorbeeld.
- Horizontal split: hiermee splits je de huidige cel in twee horizontale delen. Hieronder een voorbeeld.
| Vertical split | Vertical split | |
| Horizontal split | ||
| Horizontal split | ||
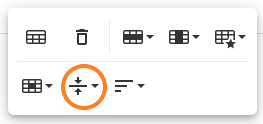
Vertical align
Hiermee bepaal je de uitlijning in hoogte binnenin de geselecteerde cel. Je krijgt volgende opties: top, middle en bottom. Onderstaande tabel laat je zien wat het verschil is.
| Top | |
| Middle | |
| Bottom | |
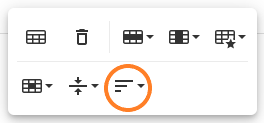
Horizontal align
Hiermee bepaal je de uitlijning in lengte binnenin de geslecteerde cel. Net zoals je tekst bijvoorbeeld gecentreerd kan zetten, kan je dat ook in een cel. Hieronder een voorbeeld.
| Align left | Align center |
| Align right | Align justify Align justify Align justify Align justify Align justify Align justify Align justify Align justify Align justify Align justify Align justify Align justify |
Celgrootte aanpassen
Als laatste kan je ook handmatig de celgrootte aanpassen. Daarvoor ga je met je muis over een verticale rand van een cel die je wil aanpassen. Je cursor zal het icoon worden dat hier rechts op de afbeelding staat. Dat betekent dat je vanaf nu de cel kan slepen (hou de muis ingedrukt en laat los op de juiste plaats) naar de gewenste positie.

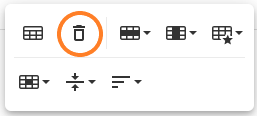
Tabel verwijderen
Met het tweede icoon, de prullenbak, kan je de volledige tabel verwijderen.
Tip
Je kan een tabel ook kopiëren, als je een gelijkaardige tabel nodig hebt. Een tabel zit namelijk in een tekstelement, dus dan is het mogelijk om die op te slaan en te hergebruiken wanneer je ze nodig hebt. Daarvoor lees je het artikel Hoe kopieer ik een element of lay-out?